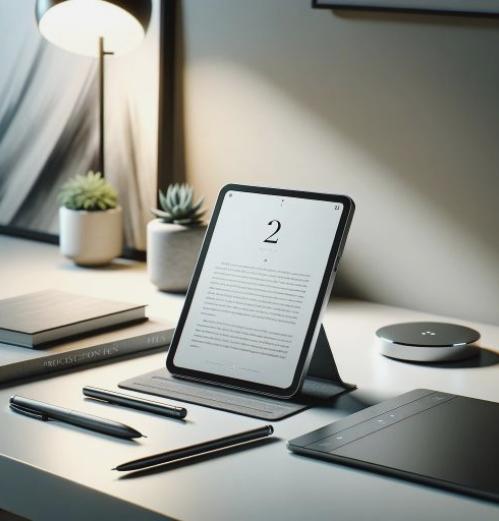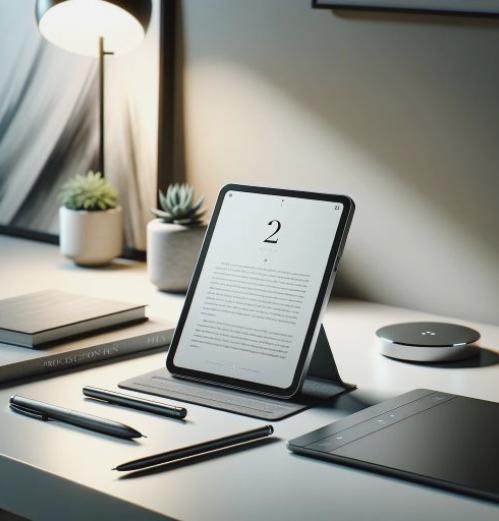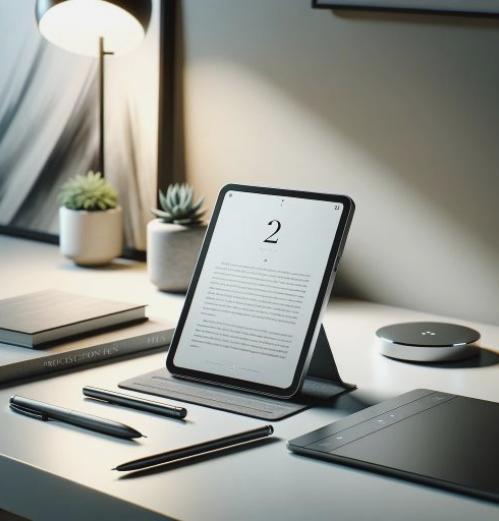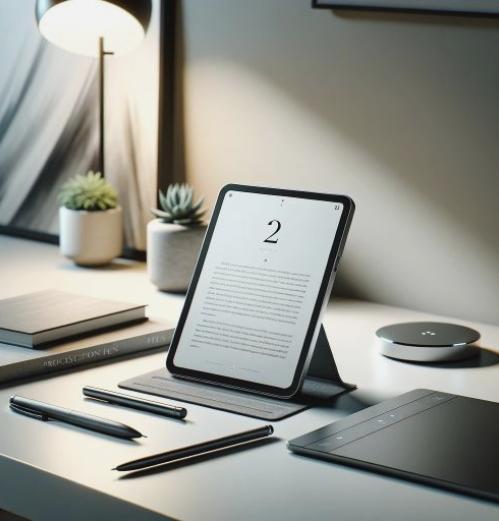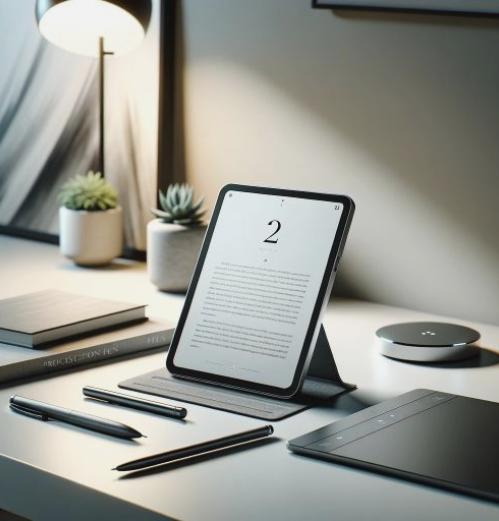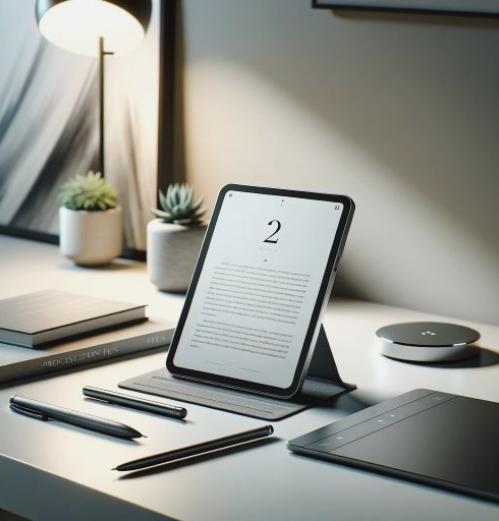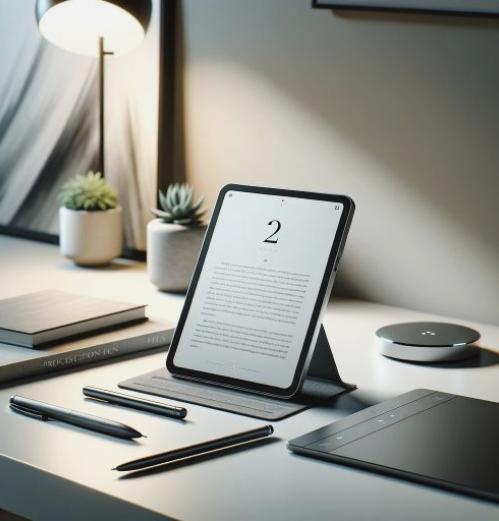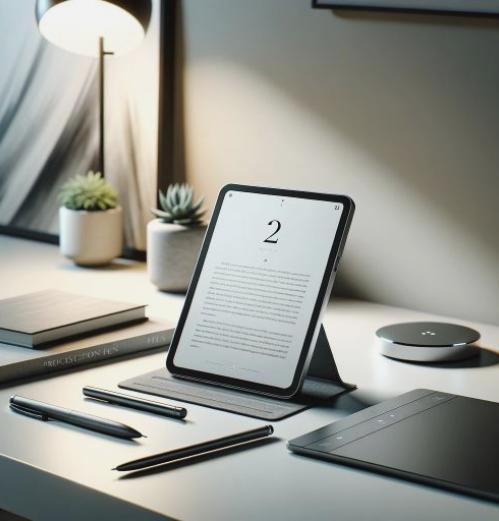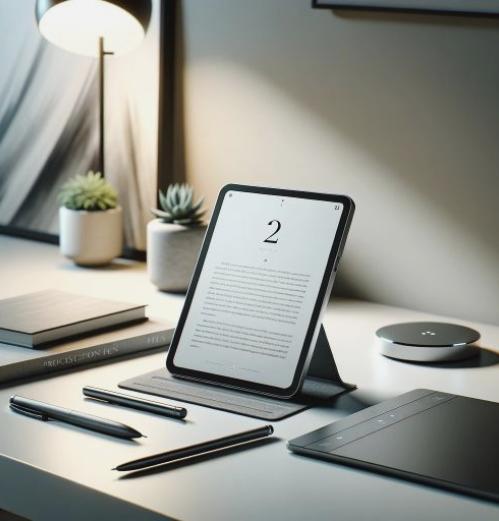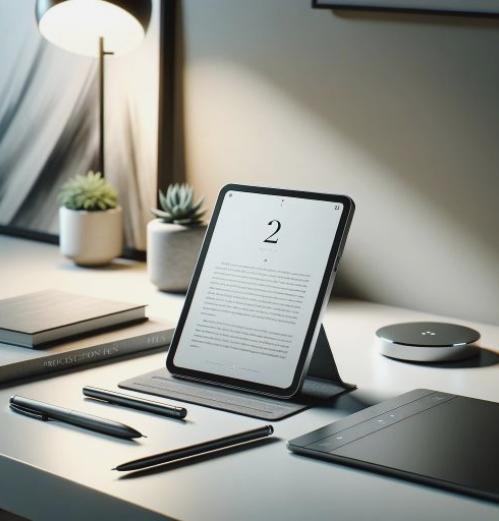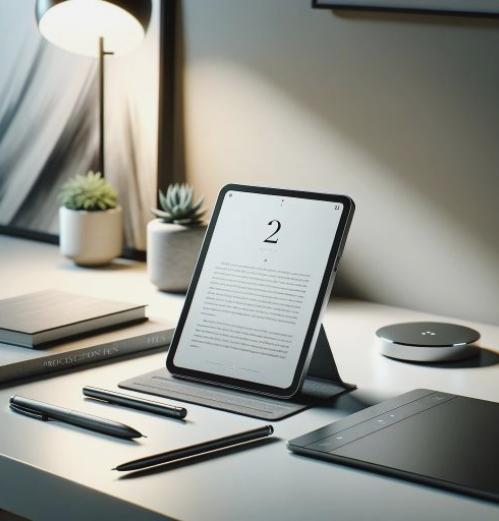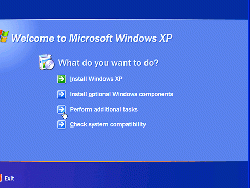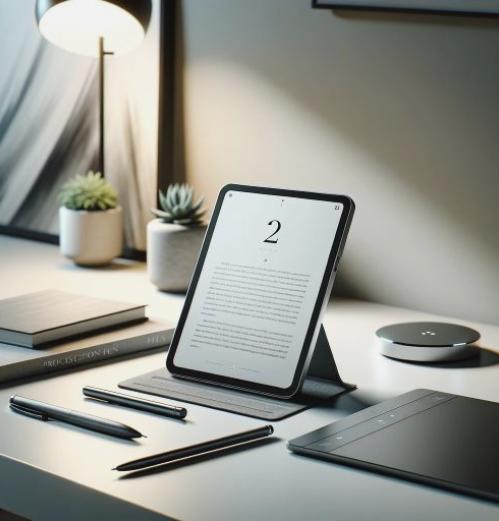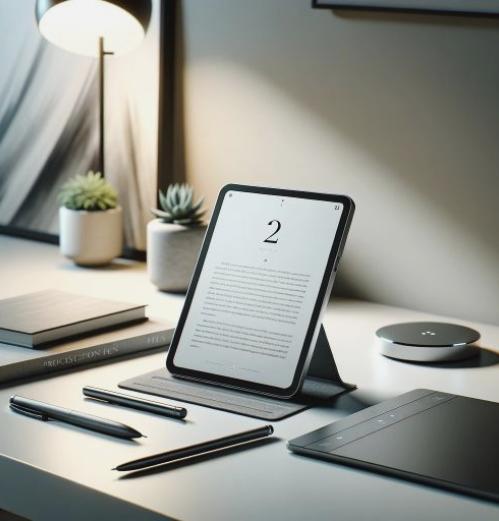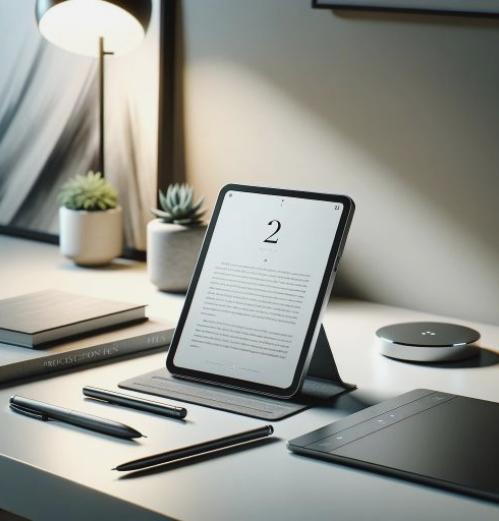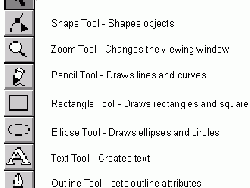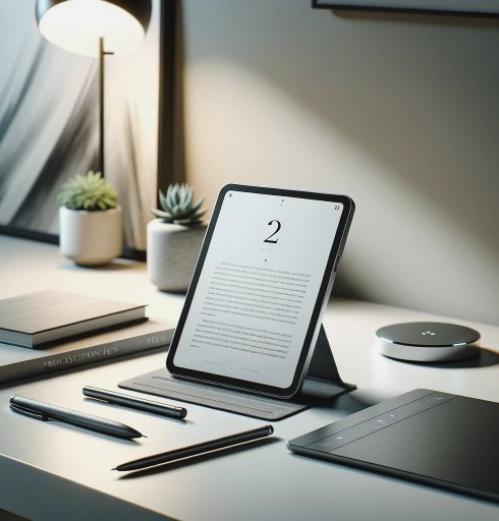Som simulere en Polaroid med Photoshop
¿Snapshots? . Før digitalkameraer, den eneste måten å se bildet umiddelbart var med en av disse kameraene. La oss endre bilder å ligne tatt med et Polaroid.
Det første du må gjøre er et nytt dokument. I dette tilfelle vi gjorde en av 800 x 600 for å gjøre det lettere å laste ned filer. Du kan bruke tiltak som og bildene de ønsker.
Når det nye dokumentet er opprettet i Photoshop, vi male ham svart. Vi åpner det valgte bildet og velg den delen du ønsker å redde. I vårt eksempel vil vi ta blomsten. Til denne effekten polaroid, har utvalget å være et perfekt kvadrat. For dette alt du trenger å gjøre er å bruke plassen markeringsverktøy, trykk SHIFT og opprettholde tett mens du drar for å foreta et valg. På denne måte er rammen helt kvadratisk genereres uavhengig av den plutselige bevegelse av musen.
Når du har valgt del av bildet, slipper vi museknappen og deretter la gå av SKIFT (vi gjør dette, slik at vi ikke deformeres utvalget). Det er noe sånt som dette:
Cut (Ctrl grafisk design X) eller kopiere (Ctrl grafisk design C) valg og lim den inn i vårt dokument Nuevo.
Nå må vi bruke Form verktøyet. Vi bruker rektangel form med tanke på at må velges modus (form). Så hva er toppen, hvor definere formparameterne.
Tegn et rektangel på flor2. Legg merke til at for å oppnå effekten polaroid basen må være lengre. Når dette er gjort, flytter formlag under blomsten, så vi blir stående som en grense.
Vel, vi har den første. Selv om det fortsatt skille bilder kanten. La oss dokke. Velg de to lagene (flor1 og borde1) og trykk Ctrl grafisk design E.
Nå har vi alt i ett lag. Vi gjentar de samme trinnene med bildet flor2 og flor3.
Når vi har 3 bilder, vi roter litt, så det er ikke så rigid. Vi gjør en tid. Vi kommer til å redigere grafisk design Transform grafisk design Roter (Edit grafisk design Transform grafisk design Roter) eller trykk Ctrl grafisk design T og rotere.
Nesten nesten klar. Vi må gi litt mer dybde til noe. Hvis polaroid lagres må vi kaste en skygge over hverandre, så bruker flor3, åpner Blending Options (Blending Options) ved å høyreklikke på laget og gi det følgende verdier til Drop Shadow (Drop Shadow).
Angulo: 54. Vi forlater Bruk globalt lys så jeg sjekket på hver skygge bilde gå til samme side. Vi avstand 8 og 10 i størrelse og gi OK.
Så det bør være.
Nå bruker vi samme nyanse i flor3, er behovet for å gjelde for de to andre lagene. For å spare tid alt vi trenger å gjøre er: Høyreklikk på flor3 lag og velg Copy Layer stil.
Høyreklikk på laget og flor2 Paste Layer stil.
Uten å kopiere tilbake lagstilen, høyreklikk på laget Flor1 og Paste Layer stil.
Vi har nå 3 lag med skygger, men dette å ha svart bakgrunn hjelper ikke, ikke sant?
Oppsøk et bilde for å tjene som bakgrunn, et landskap eller panoramabilde som kan kombineres med som vi bruker. Åpne bildet, velg alle (Ctrl grafisk design A) og lim den filen som vi jobber, sette dette laget under 3 bilder. For fondet til å ikke bry seg, la oss bruke litt uskarphet.
Vi går til Filter grafisk design Blur grafisk design Gaussian Blur (Filter grafisk design Blur grafisk design Gaussian blur) og sette disse verdiene.
Nå opacity av laget 75 (Opacity er i lag-panelet, øverst til høyre).