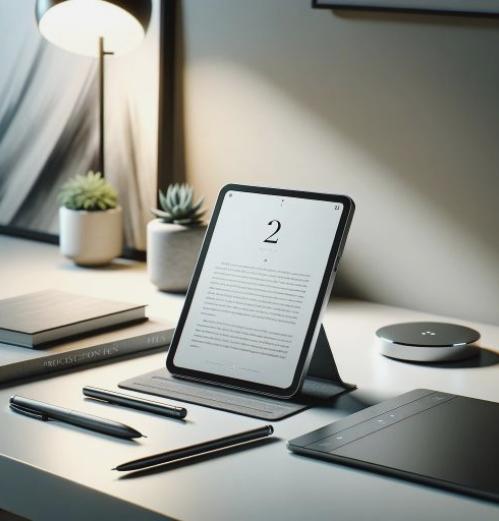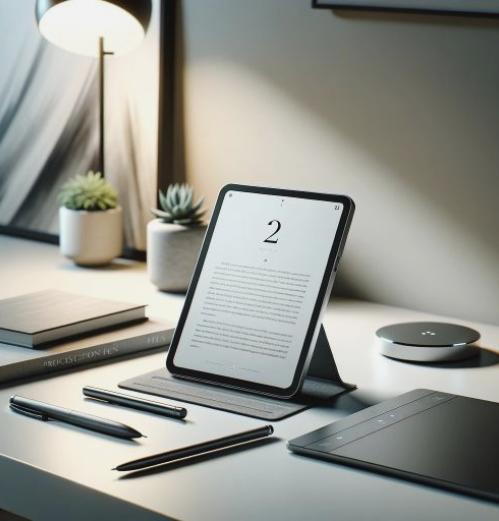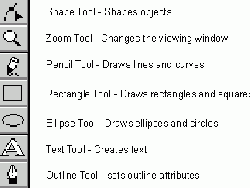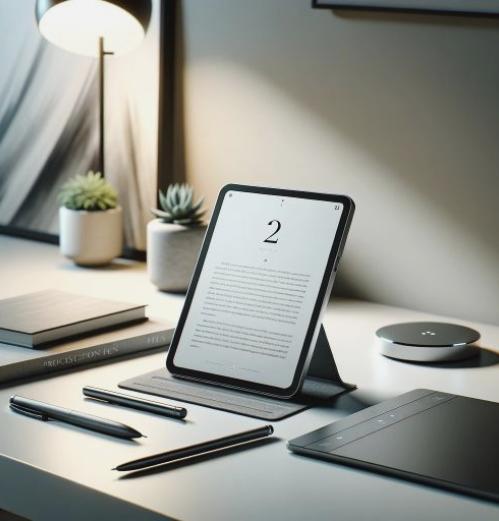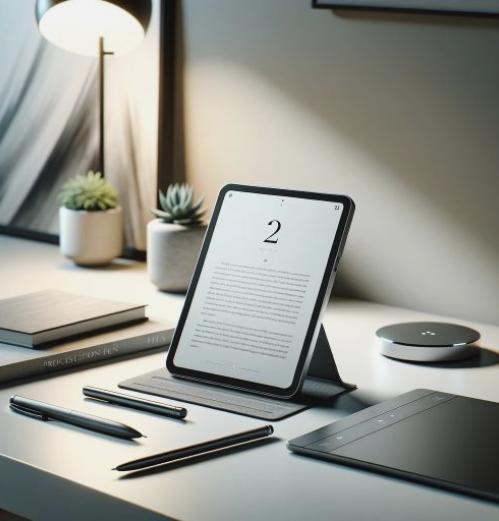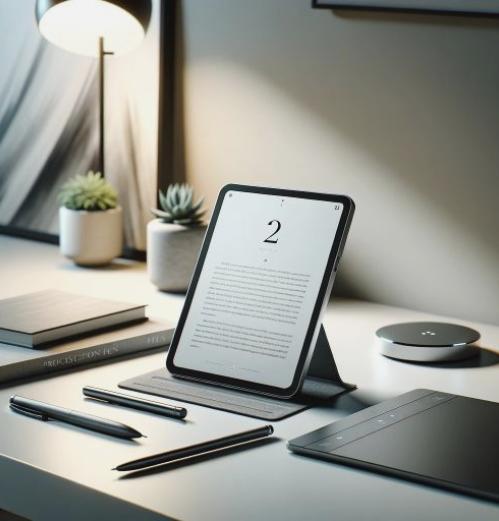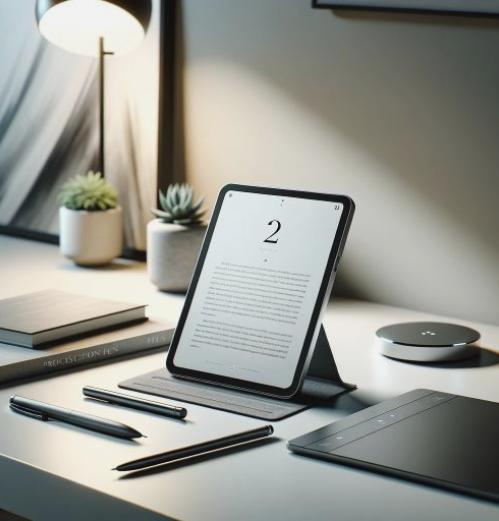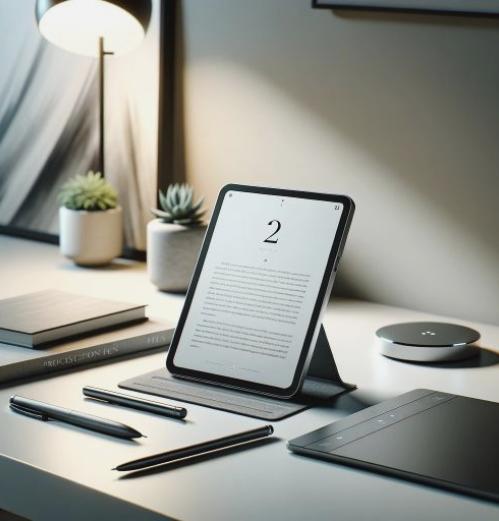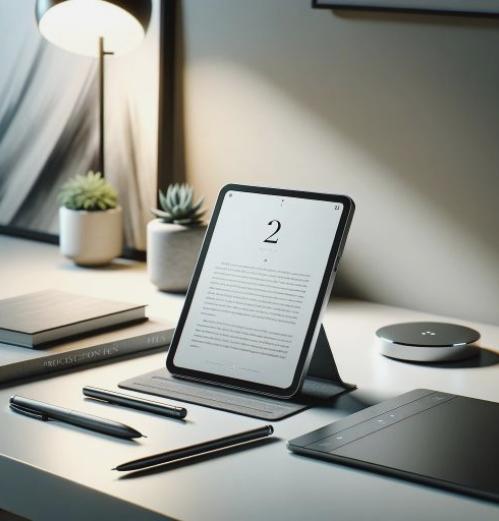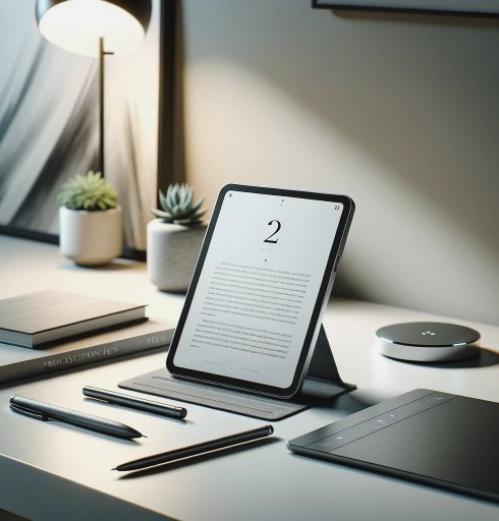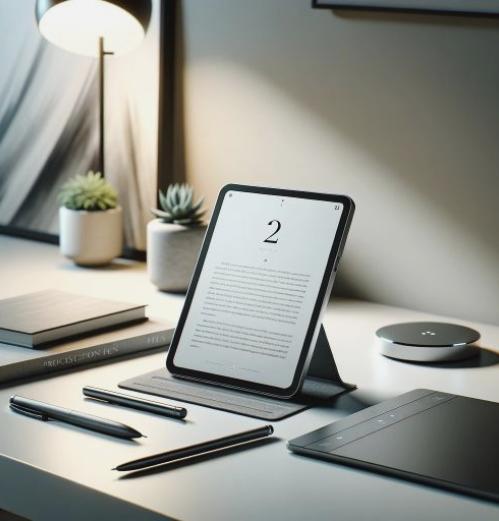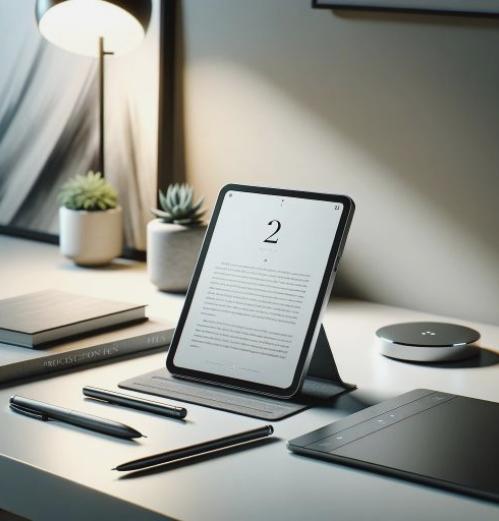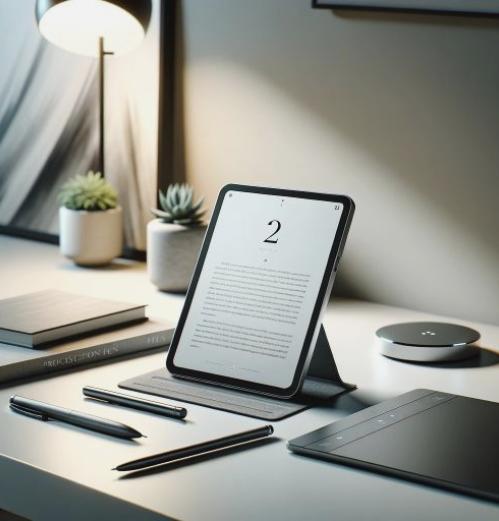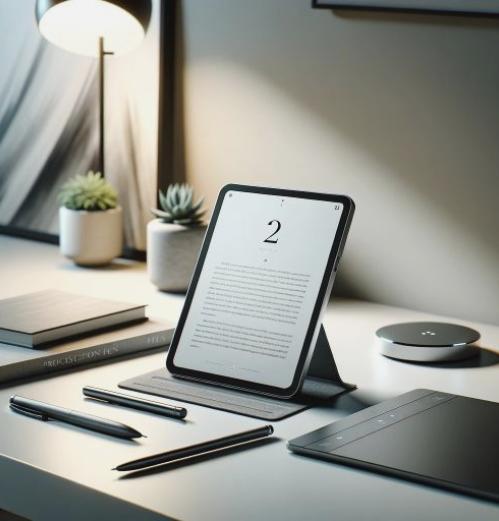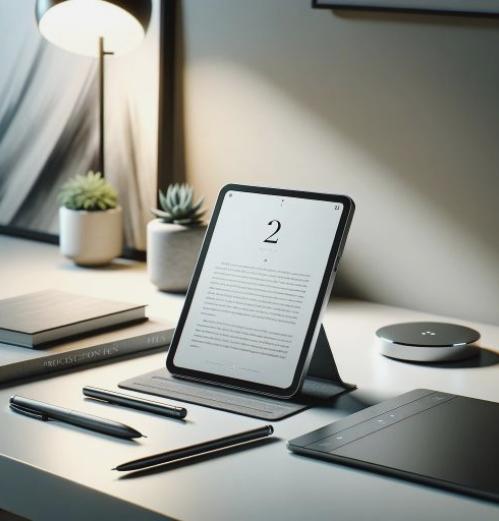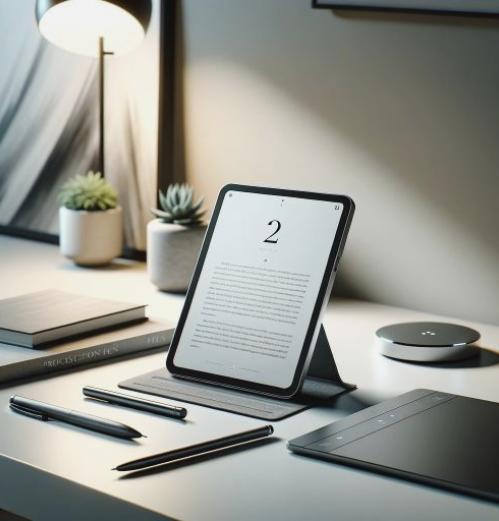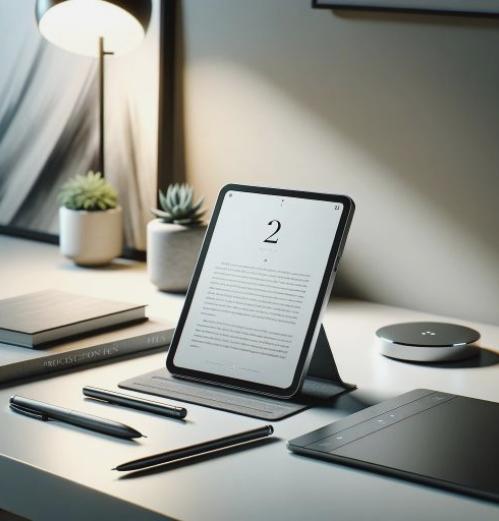Hvordan å gjenopprette systemet på Windows 10
En av fordelene som tilbys av den nye operative versjonen av Microsoft, er at vi kan gjenopprette Windows 10-systemet til et tidligere tidspunkt, og få tilbake standardinnstillingene for alle programmer og drivere som er installert på en bestemt dato. Dette er en nyttig funksjon som kan tjene i spesielle tilfeller, for eksempel virus infeksjon, tap av et program eller bremser ned datamaskinen.
I utgangspunktet er systemet ansvarlig for å lage gjenopprettingspunkter gå med jevne mellomrom.
Les dette før du gjenopprette system
Hver gang et gjenopprettingspunkt er opprettet, lagrer standardsystem alle programmene som er installert til nå, så du må være veldig forsiktig når du går for å velge en kalenderdato.
I så måte er det sannsynlig at det i noen tilfeller må installere noen programmer og lagre viktige dokumenter på en minnepinne for sikkerhet.
For å få et klarere bilde av all informasjon kan gå tapt, hvert datoen som er merket på kalenderen har oversikt over alle programmer som ble installert så langt.
Etter å ha avklart dette punktet, la oss se hva er fremgangsmåten for å gjenopprette systemet i Windows 10.
Hvordan å gjenopprette systemet i Windows 10
1. Først trykker du høyreklikke på Start-meny-knappen og velg alternativet System.
2. Nå åpner et nytt vindu med konfigurasjonen. På venstre side området, hvor Klikk på Systembeskyttelse sier.
3. Hva vi har foran oss er egenskapene til systemet. Klikk på Systemgjenoppretting-knappen for å velge en kalenderdato.
4. Velg en av gjenopprettingspunkter vises. Husk at alle har en annen konfigurasjon i henhold til drivere og programmer som ble installert.
5. Til slutt, klikk på Neste-knappen og håper at gjenopprettingsprosessen System Windows 10 (dette kan ta flere minutter, avhengig av konfigurasjon, kan systemet også bli tilbakestilt) er startet.
Gjenopprett Windows 10 fra start
Hvis noen grunn datamaskinen sluttet å jobbe og systemet ikke starter normalt, kan du prøve å gjenopprette Windows 10 til et tidligere punkt fra starten. La oss se:
1. Slå på datamaskinen og starte flere ganger etter hverandre (mellom 2-5 ganger) for å tvinge bilverksteder Windows som lar deg få tilgang til Avanserte innstillinger.
2. På den blå skjermen, velg Feilsøking, og deretter Advanced.
3. Her vises alternativet Systemgjenoppretting. Nå er det bare å velge en tidligere dato og la prosessen kjøre glatt.
Viktig: I noen av de to metodene er mulig å angre systemgjenoppretting i Windows 10. For å gjøre dette, bare gjenta de samme trinnene og velg alternativet for å fjerne den siste restaurering.